
In the "History" section, click on the "Clear History" button.The system will automatically save your settings. In the "Forms and Autofill" section uncheck the options for which you wish to disable Autofill.Click on the Firefox menu icon. (Three lines at top right of screen.).In Firefox, you will want to not only turn off autofill data, but also clear it. Note: This action may take some time to complete, depending on how often you clear your browsing history. If you wish to clear "Passwords and other sign-in data", be sure to check that option as well. Make sure that the “Autofill Form Data” option is checked.
:max_bytes(150000):strip_icc()/Screenshot2019-02-14at14.42.42-5c65855346e0fb0001f09171.png)
At the top, choose “All Time” option to clear all saved data.If it is not already selected, click on the "Advanced" tab.(Alternatively, you can press CTRL+SHIFT+DEL on your keyboard to bypass steps 1-3.) Click on History, then click on History again in the menu that appears.Click the Chrome menu icon. (Three dots at top right of screen.).In the "Autofill" section, expand the area for which you wish to disable Autofill.
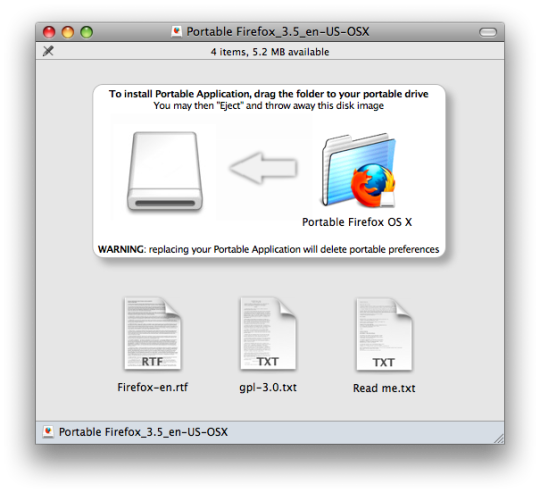
In Google Chrome, you will want to not only turn off autofill data, but also clear it. You can view more information about each browser and how to disable or clear AutoFill/AutoComplete information below:
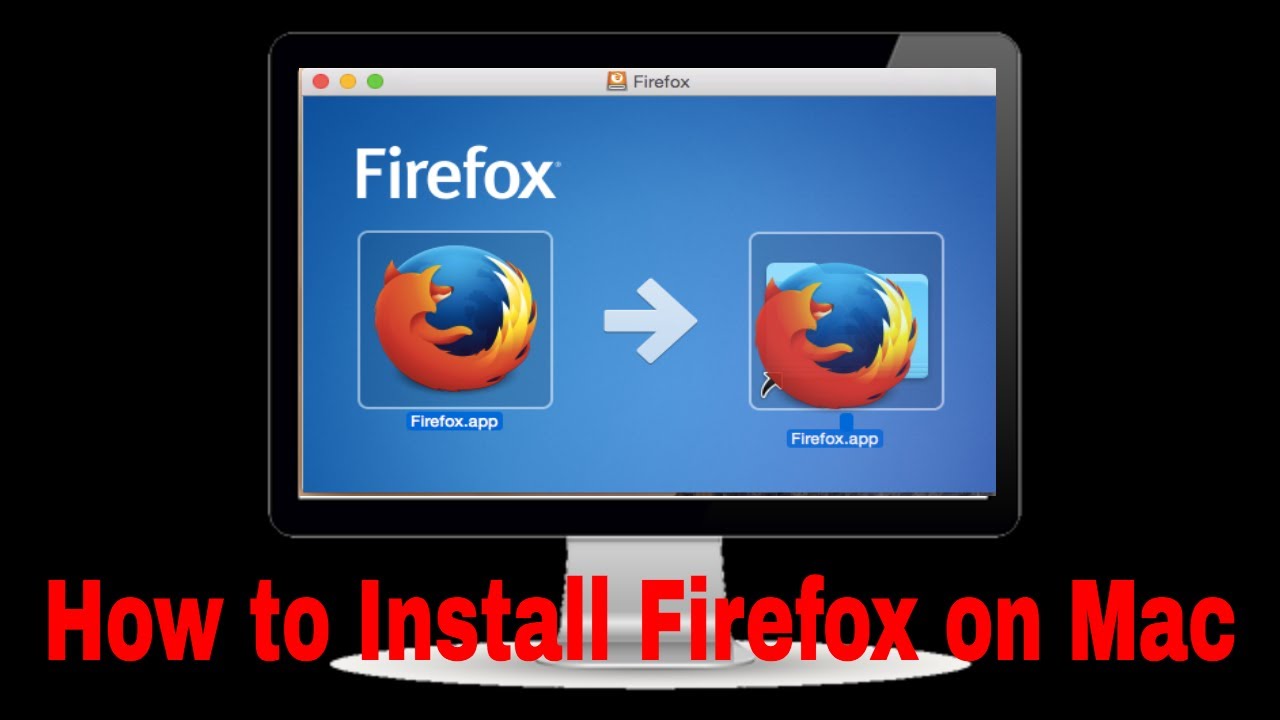
Learn how to disable or clear the AutoFill/AutoComplete information in some of the most popular web browsers to prevent this information from being unintentionally saved or used in your browser.


 0 kommentar(er)
0 kommentar(er)
